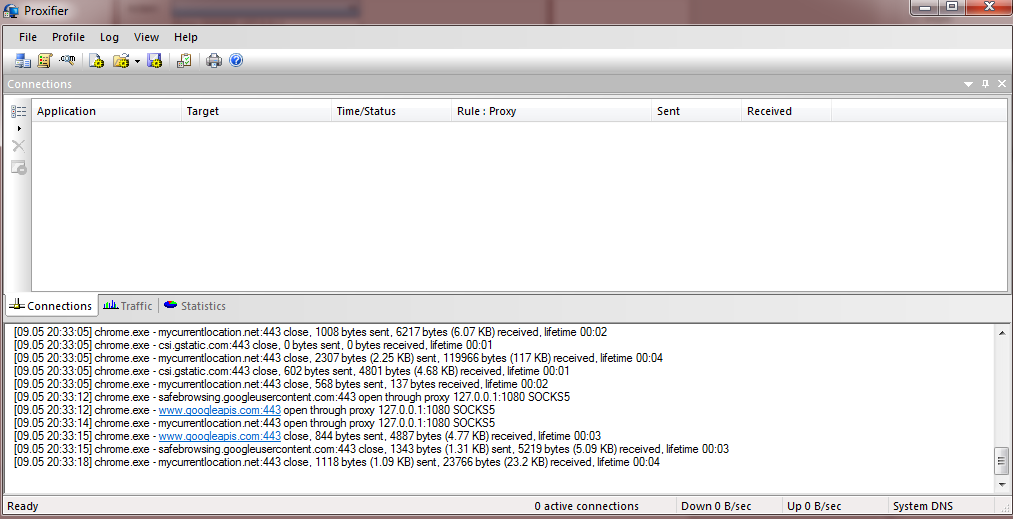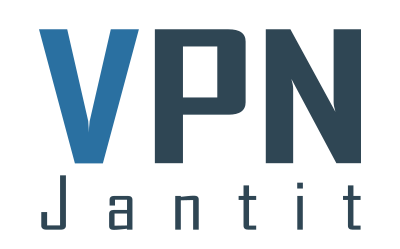Cara konek SSH di Windows
Disini akan dibahas cara konek SSH melalui Windows. Sebelumnya persiapkan bahan-bahannya dulu.
1.Bitvise SSH Client (download)
2.Proxifier (download)
3.Pastikan agan sudah create akun SSH di www.vpnjantit.com jika belum silahkan ke Cara Membuat Akun SSH Gratis
Setelah dapat semua bahan, lanjut ke langkah pertama.
1.Install Bitvise SSH Client(Centang I Agree….) terus klik Install dan tunggu hingga selesai
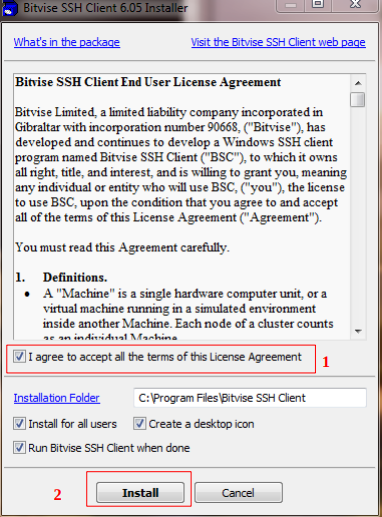
2. Langkah Kedua, Install proxifier. Klik kanan, lalu pilih run as admininstrator, kemudian install seperti biasa. (Pilih I accept …) lalu klik next sampai selesai
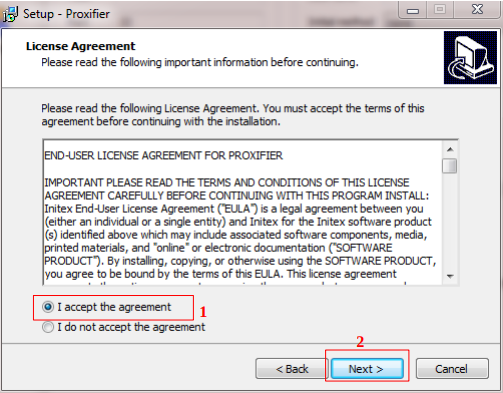
3.Setelah itu, buka Bitvise SSH Client.
4.Masukkan username, host, port dan password SSH
yang telah agan buat sebelumnya
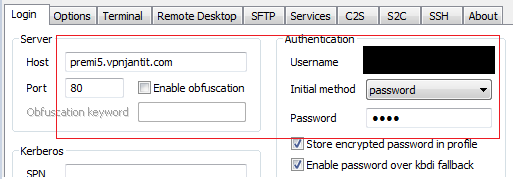
5.Masih di Bitvise SSH Client, klik tab Services , kemudian centang SOCKS/HTTP Proxy Forwading, lalu samakan seperti gambar berikut ini.
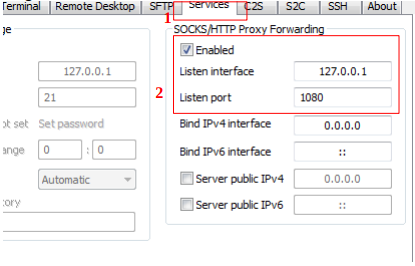
6. Kemudian klik Login pada Bitvise SSH Client, lalu pilih accept and save sehingga akan keluar seperti gambar berikut ini yang berarti agan sukses login SSH.
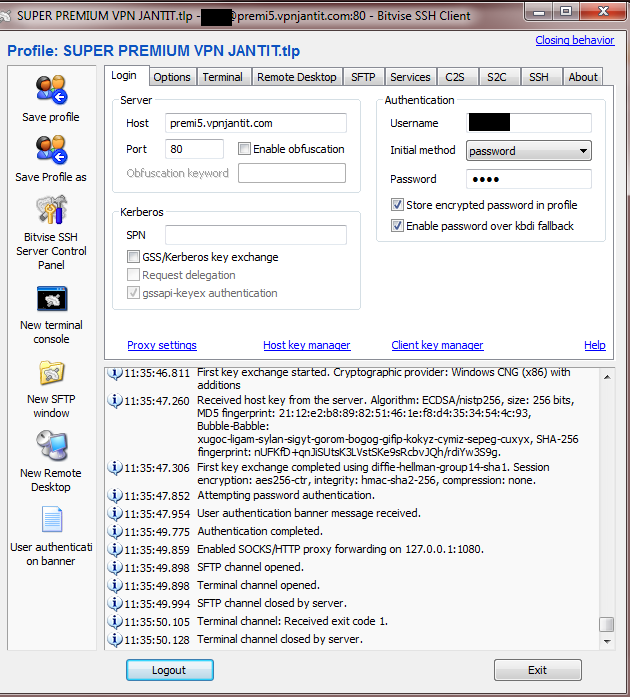
7. Langkah berikutnya, kita setting Proxifier. Buka proxifier agan, jika tidak muncul, lihat di hide item windows, lalu klik.
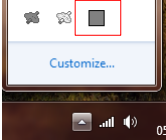
8. Setelah muncul, pada proxifier klik icon Proxy Servers.

9. Lalu klik add
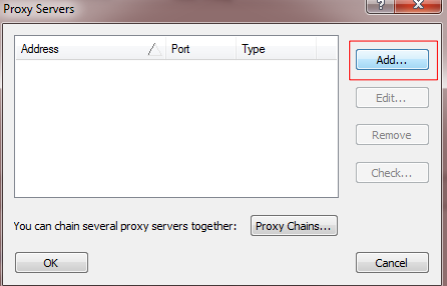
10. Kemudian isi seperti pada gambar berikut (Samakan dengan setting di Bitvise SSH Client), kemudian klik OK, lalu YES.
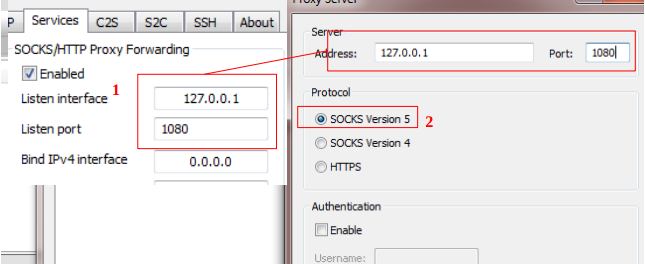 11. Sekarang, kita masukkan Aplikasi yang akan menggunakan koneksi SSH. Klik Icon pada gambar berikut ini pada proxifier
11. Sekarang, kita masukkan Aplikasi yang akan menggunakan koneksi SSH. Klik Icon pada gambar berikut ini pada proxifier
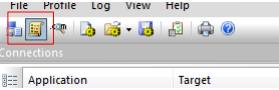
12.Lalu Klik ADD
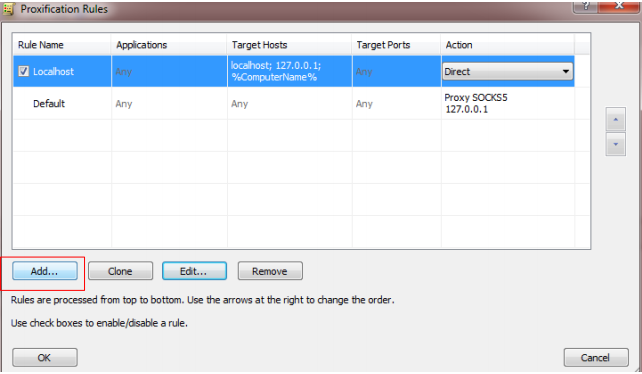 13.Isi Name sesuai selera agan, lalu pada kotak Application klik Browse dan cari file .exe dari aplikasi yang akan menggunakan koneksi SSH.
13.Isi Name sesuai selera agan, lalu pada kotak Application klik Browse dan cari file .exe dari aplikasi yang akan menggunakan koneksi SSH.
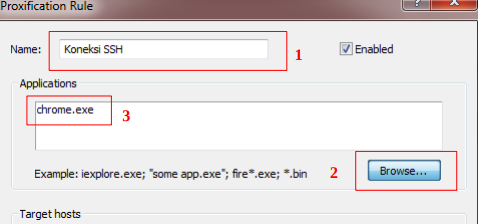
14. Setelah itu pada bagian Action klik dan pilih Proxy SOCKS5 127.0.0.1 (Sesuai Setting Di Bitvise SSH Client) lalu klik OK.
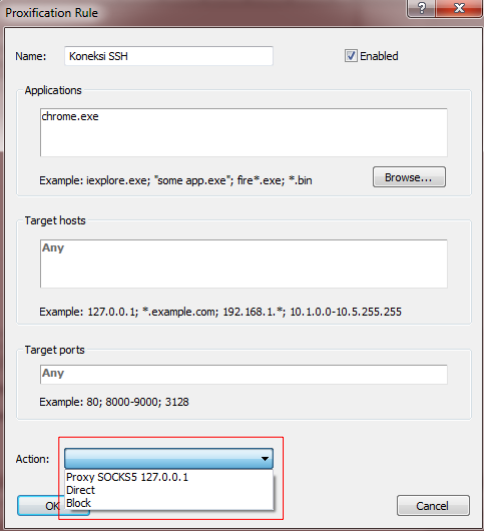
15. Kemudian, pada bagian default, ganti menjadi Direct, lalu klik OK.
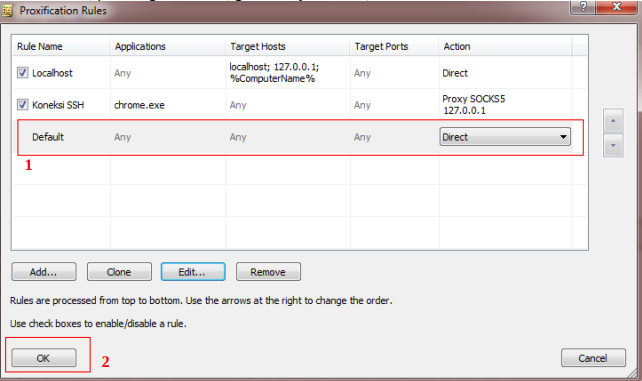
16. Setelah itu kita coba Browsing melalui Google Chrome. Lokasi Server SSH berada di Singapura.
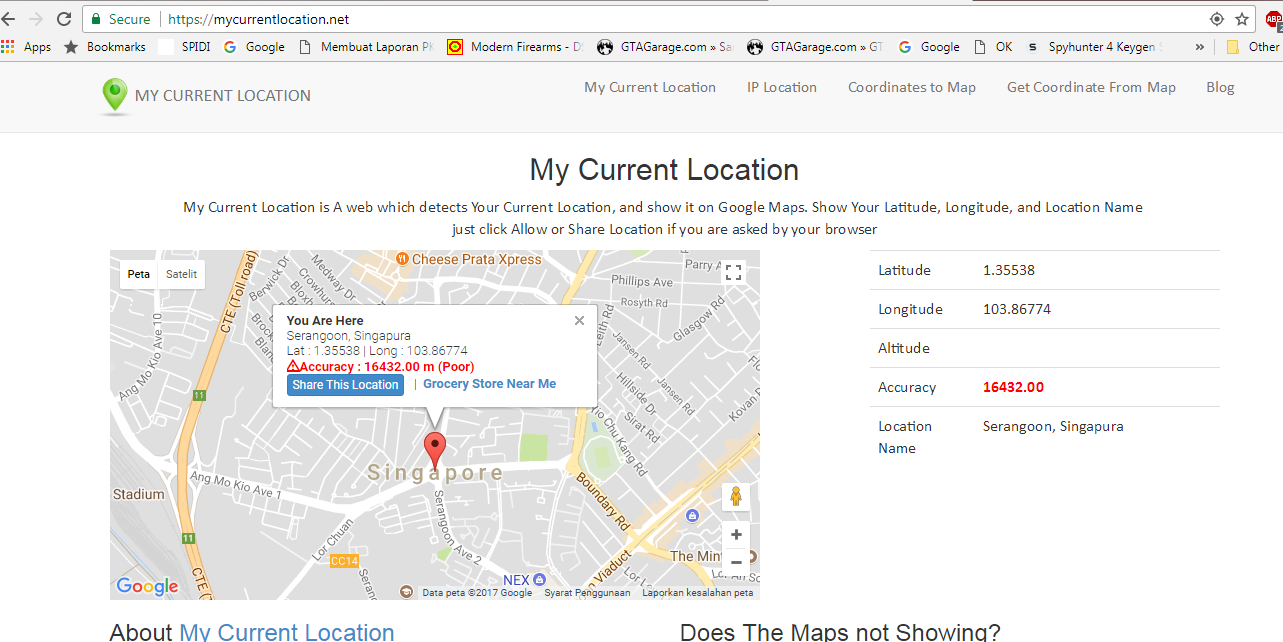 17. Jika dapat digunakan browsing, dan tampilan Proxifier seperti gambar di bawah ini, Berarti agan berhasil menggunakan koneksi SSH. SELAMAT!!!
17. Jika dapat digunakan browsing, dan tampilan Proxifier seperti gambar di bawah ini, Berarti agan berhasil menggunakan koneksi SSH. SELAMAT!!!